This version is superseded. Click here to view the latest guide.
PURPOSE
This document shows you how to change your CS Lucas password.
WHY IS THIS IMPORTANT?
For security reasons, it is important that you use a strong password and change your password regularly to prevent any unauthorized access to the system.
PROCEDURE
1. Login to the CS Lucas system with user ID and current password.
2. From the main menu, click on Welcome > Welcome. The Welcome page displays.
3. Click on the dropdown of the View field.

4. Select Password / MFA from the dropdown.

5. Enter the new password.
6. Enter the same password in the Rekey new password field.
7. Enter the current password.
8. Click Change.
9. After your new and current passwords have been verified, your password has been changed successfully. Please remember your password for future logins.
FREQUENTLY ASKED QUESTIONS
RELATED INFORMATION
Security Recommendations for CS Lucas
CHANGE HISTORY

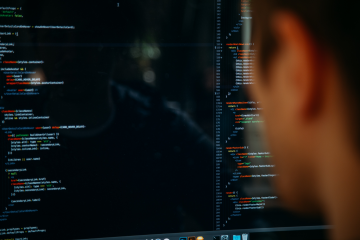




0 Comments